errordomain=nscocoaerrordomain&errormessage=could not find the specified shortcut.&errorcode=4 | fix
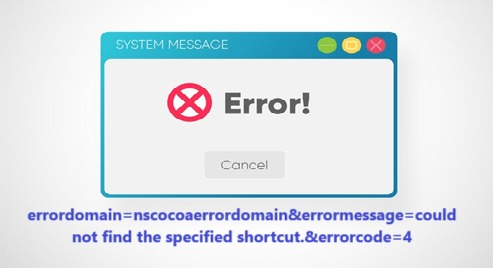
Have you ever been frustrated by an error that pops up on your device with a cryptic message like “errordomain=nscocoaerrordomain&errormessage=could not find the specified shortcut.&errorcode=4“? If you’re scratching your head trying to figure out what it means and how to fix it, you’re not alone. In this guide, we’ll unravel the mystery behind this error, explain why it happens, and walk you through some easy-to-follow steps to resolve it.
In this article we understand the error message “errordomain=nscocoaerrordomain&errormessage=could not find the specified shortcut.&errorcode=4” and provide practical solutions to fix it.
What Does This “ErrorDomain=NSCocoaErrorDomain & ErrorMessage=Could Not Find the Specified Shortcut. & ErrorCode=4” Mean?
Let’s break down the error message into simpler terms:
- errordomain=nscocoaerrordomain: This indicates that the error is related to Apple’s Cocoa framework. This framework is a key part of macOS and iOS applications and handles tasks like file management, user interfaces, and shortcuts.
- errormessage=could not find the specified shortcut: This part is pretty clear. The system is unable to locate a specific shortcut that it’s been told to use.
- errorcode=4: This is a code that developers use to identify the type of problem. In this case, it usually points to a “not found” issue.
In plain English, this error occurs when an application or process tries to use a shortcut that doesn’t exist anymore.
Why Does This Happen?
There are several reasons you might encounter this error. Here are some common ones:
- Deleted or Moved Shortcut: The shortcut may have been removed or relocated, leaving the application unable to find it.
- App Updates or Uninstalls: If you recently updated or uninstalled an app, its associated shortcuts might no longer be valid.
- System Bugs: Sometimes, a glitch in the operating system can cause shortcuts to break or disappear.
- Corrupt Shortcut Data: If the file or data associated with the shortcut is corrupted, the system won’t be able to locate it.
How to Fix the “ErrorDomain=NSCocoaErrorDomain & ErrorMessage=Could Not Find the Specified Shortcut. & ErrorCode=4”
Now that you know what the error means and why it happens, let’s dive into the solutions. Here are some easy-to-follow steps:
1. Restart Your Device
Sometimes, a simple restart can fix minor glitches, including missing shortcuts. Here’s how to do it:
- On macOS: Click the Apple menu and select Restart.
- On iOS: Press and hold the power button, then slide to power off. Wait a few seconds and turn it back on.
2. Check for App Updates
If the error is related to a specific app, make sure it’s up to date:
- Open the App Store.
- Go to the Updates tab.
- Update the app that’s causing the error.
3. Verify Shortcut Paths
If you suspect the shortcut was moved or deleted, check its path:
- Open the app or feature that uses the shortcut.
- Go to its settings and locate the shortcut configuration.
- Update the path or recreate the shortcut if necessary.
4. Recreate the Shortcut
If the shortcut is missing, recreate it manually:
- On macOS: Use Finder to navigate to the file or folder, right-click, and select Make Alias.
- On iOS: Use the Shortcuts app to recreate the missing shortcut.
5. Reset All Settings
If you’re still encountering the error, resetting all settings can help:
- On macOS: Go to System Settings > General > Reset and follow the instructions.
- On iOS: Go to Settings > General > Transfer or Reset iPhone > Reset All Settings.
6. Check for System Updates
A bug in the operating system could be the culprit. Here’s how to check for updates:
- On macOS: Open the System Preferences, then click Software Update.
- On iOS: Go to Settings > General > Software Update.
7. Contact Support
If none of the above solutions work, contact Apple Support or the developer of the app for assistance. Give them the complete error message and any important details.
How to Prevent This “ErrorDomain=NSCocoaErrorDomain & ErrorMessage=Could Not Find the Specified Shortcut. & ErrorCode=4” in the Future
Prevention is always better than cure. Here are some tips to avoid running into this error again:
- Keep Your System and Apps Updated: Regular updates fix bugs and improve stability.
- Avoid Moving or Deleting Critical Files: Be cautious when managing files that apps rely on.
- Backup Regularly: Use iCloud or another backup solution to ensure your shortcuts and data are safe.
- Use Reliable Apps: Stick to apps with good reviews and regular updates.
Conclusion
Encountering the error message “errordomain=nscocoaerrordomain&errormessage=could not find the specified shortcut.&errorcode=4” can be frustrating, but it’s usually easy to fix. By understanding what the error means and following the steps outlined in this guide, you can resolve it quickly and prevent it from happening again. If all else fails, remember that professional help is just a call or click away.



